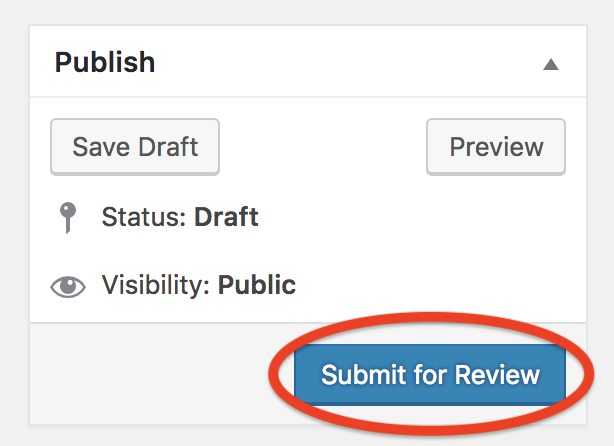Resource links are one of the resources featured on the Sorghumbase web site, available here: http://sorghumbase.org/resource_links. These are links to external sites and projects that are relevant to the sorghum community. This is an example of what a resource link looks like on the site:
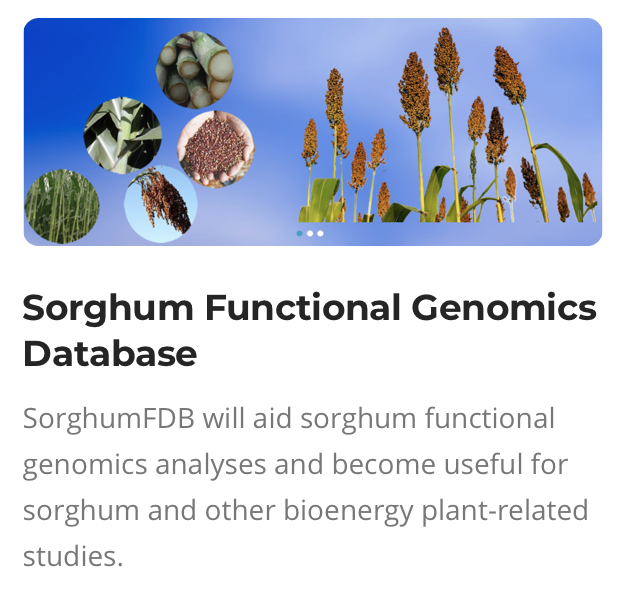
A resource link consists of four elements:
- An image. This is most often the logo of the resource (if it has one), but can be some kind of representative image.
- A title. Usually the name of the resource itself (e.g. “Gramene”).
- A link (URL) to the resource (e.g. “http://gramene.org”).
- A short description. This should be a very brief description of what the resource is, best kept to no more than one or two sentences.
Images are not automatically provided: if you would like to upload an image with the resource link you are adding, you will need to create the image. This can be done by making a screenshot and cropping the logo. To use on WordPress, it will need to be first added to the media library. If you do not want to do this or do not know how, you can omit this item and a default image will appear.
Tutorial: Adding an image to the media library
Once you’ve uploaded an image to the media library, you are ready to create a new resource link. Once you are logged into WordPress, click on the “Resource Links” item in the navigation bar.
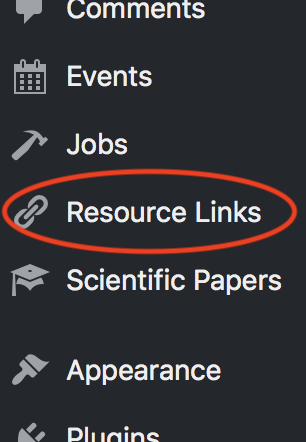
Once there, click on the “Add New” button:
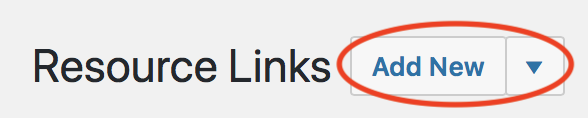
Resource links are a special kind of blog post – a regular WordPress post with a few additional fields. The two most prominent fields are the item’s title and post content. Place the resource link title as the title of the post, and the short description as the post content (it may have a placeholder value of “Write your story.”).
Below that you will find two more fields. Enter the resource URL into the first field. If you uploaded an image, start typing the name you gave the image to locate it, then select yours. (Remember, the image is optional.)
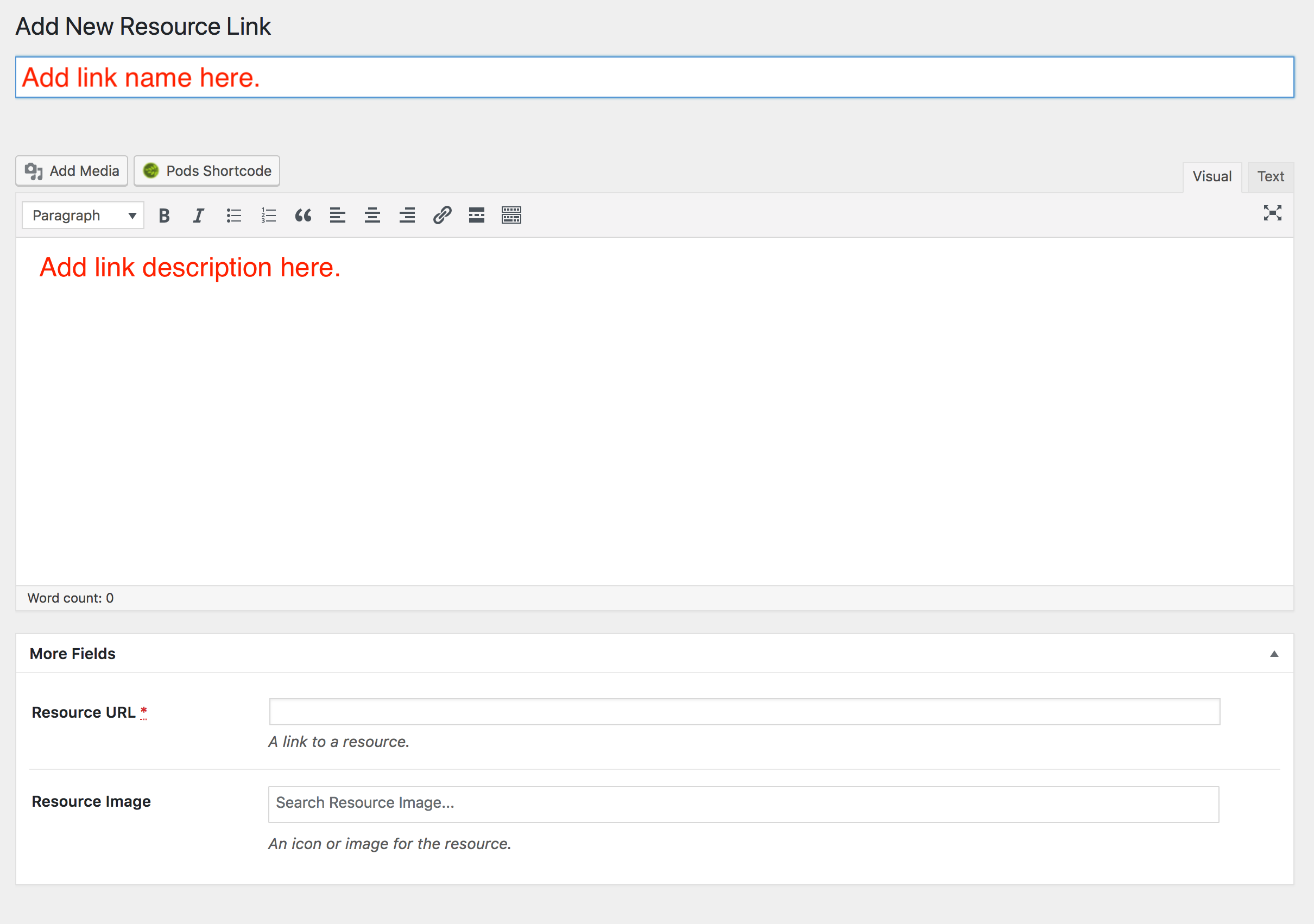
Once all of the fields have been entered, click the “Publish” button on the upper right part of the page. If you have full editor privileges the item will be published (i.e. immediately available on the public site). If not, the button will change to “Submit for Review”, where someone will then review and publish the entry.